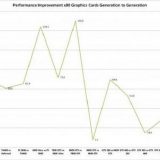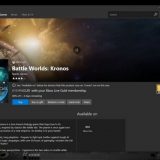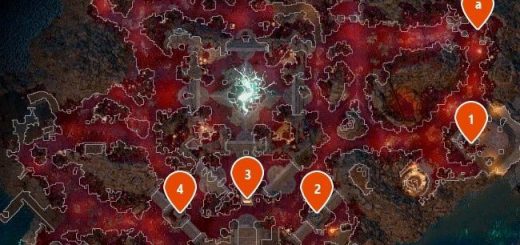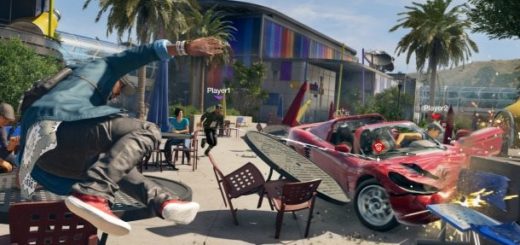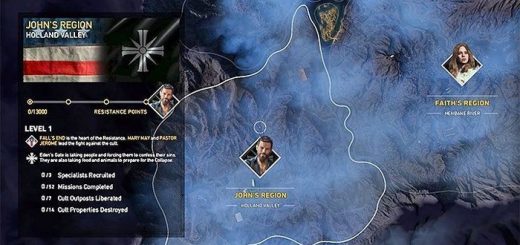Absolver: не запускается
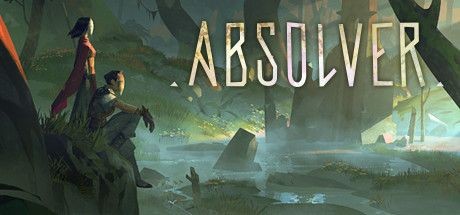
Оглавление
- The following components are required to run this program: Microsoft Visual C++ 2015 Runtime
- Нет звука в игре, проблема со звуком
- Вылетает на рабочий стол Черный экран
- Как включить русский язык
- Не работает геймпад
- Как отключить размытие
- Как повысить FPS
- Низкий FPS/лаги
The following components are required to run this program: Microsoft Visual C++ 2015 Runtime
Для начала скачиваете Microsoft Visual C++ — с официального сайта. Далее скачиваете пакет Microsoft Visual Redistributable — тоже очень важное приложение, которое необходимо установить. После этого для максимальной надежности, все равно не пожалеете, скачайте Microsoft .NET Framework а так же VCredist — данное ПО так же необходимо для корректной работы большинства 3D игр.
Нет звука в игре, проблема со звуком
Обновите или переустановите драйвера для звуковой карты.
К сожалению эта проблема пока не решена. И самая главная проблема в том, что она может проявится в любой момент и остаться до конца игры. Поможет только будущий патч, разработчики уже работают над ним.
Вылетает на рабочий стол
1) Выключите все дополнительное ПО, которое Вам не нужно во время игры: плееры, браузеры, антивирус и т.п.
2) Понизьте настройки в игре на минимум.
3) Повысьте приоритет процесса игры в диспетчере задач на Высокий
4) Запустите игру с использованием программ, освобождающих память Game Prelauncher или Gamebooster
5) Включите Вертикальную синхронизацию в настройках игры (Vsync) и если ситуация не улучшится, то выключите ее. Это опция способна как увеличить кол-во кадров, так и уменьшить.
6) Используйте ОС 64 бита для комфортной игры в новые игры.
Черный экран
1) Обновите или переустановите драйвера на видеокарту. Как обновить драйвера можно узнать в этом вопросе
2) Запустите игру в окне, и если игра запустится, переведите ее в полноэкранный режим нажатием ctrl + enter (однако работает не со всеми играми). Оконный режим также можно включить в файлах настроек игры или прописав в параметрах запуска параметр –w, но это также работает не во всех играх.
3) Запустите игру от имени администратора или в режиме совместимости. Причем если Вам это не помогло, попробуйте запустить игру одновременно с режимом совместимости и в оконном режиме.
4) Отключите 2-ю видеокарту если есть
5) Переключитесь со встроенной видеокарты на Ati/Nvidia если играете на ноутбуке
6) Снимите галочку Только для чтение со всех файлов игры. Кликните ПКМ на папке с игрой и выберите свойства
Как включить русский язык
Чтобы изменить язык, вам нужно щелкнуть правой кнопкой мыши на Absolver в своей библиотеке Steam, открыть «Свойства» и нажать «Задать параметры запуска». В появившемся окне вам нужно ввести следующее:
-culture=‘ru’
Если хотите поставить английский, то вместо ru напишите en.
Не работает геймпад
Это довольно распространенная проблема, которую вы можете исправить с помощью простого обходного пути. Первое, что вам нужно сделать, это скачать 64-битную версию x360ce и распаковать файл в следующий каталог:
Steam — SteamApps — Common — Absolver — Binaries — Win64
После этого запустите программу x360ce, чтобы получить предупреждение о xinput-файле. Теперь нажмите на создание, сохранение конфигурации и запуск игры. Если контроллер по-прежнему не работает для вас, перейдите в Настройки Steam — Контроллер и выберите Xbox, PS или общий.
Как отключить размытие
Если вы хотите выключить размытий движений, для начала, перейдите по адресу:
AppData\Local\Absolver\Saved\Config\WindowsNoEditor
После этого откройте с помощью блокнота файл Engine.ini и добавьте следующую строки:
[/script/engine.renderersettings]
r.DefaultFeature.MotionBlur=False
Перейдите по адресу:
AppData\Local\Absolver\Saved\Config\WindowsNoEditor
После этого откройте с помощью блокнота файл Engine.ini и добавьте следующую строки:
bSmoothFrameRate=false
t.MaxFPS=200
ShowFlag.VisualizeMotionBlur=0
ShowFlag.MotionBlur=0
Теперь откройте файл GameUserSettings.ini и добавьте:
bSmoothFrameRate=false
ShowFlag.VisualizeMotionBlur=0
ShowFlag.MotionBlur=0
Низкий FPS/лаги
Пройдите в директорию
AppData\Local\Absolver\Saved\Config\WindowsNoEditor.
Откройте файл Engine.ini и добавьте следующую строку:
[/script/engine.renderersettings] r.DefaultFeature.MotionBlur=False