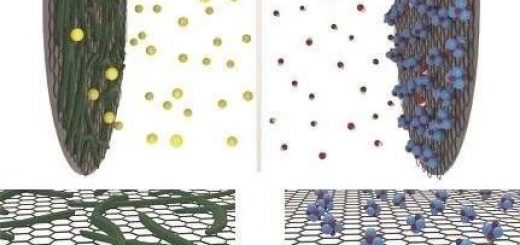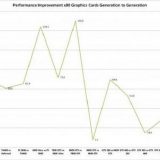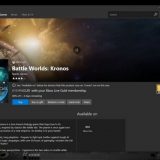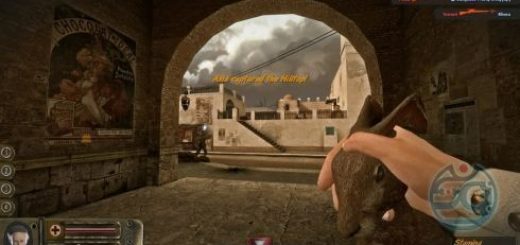Настройки графики outlast 2. разработчики советуют.
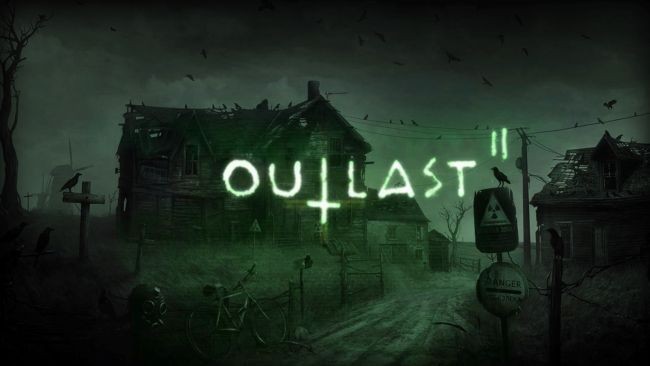
Ниже полный список всех доступных графических настроек в меню параметров. Если у вас возникли проблемы с производительностью, прочитайте внимательно. Приводятся рекомендации от разработчиков.
Разрешение
Разрешение дисплея монитора.
Качество текстур
Разрешение текстур. Very High в оригинальном виде, без уменьшения. Все настройки, что ниже, уменьшат их. Попытка использовать большие текстуры, чем может обработать ваша RAM/VRAM, может привести к низкой производительности.
Фильтрация текстур
Анизотропная фильтрация, от 1x до 16x. Ваша видеокарта может ограничить фильтрацию более низким значением, если более высокие не поддерживаются.
Качество теней
Управляет разрешением теней. Более высокие значения потребуют больше ресурсов вашей видеокарты. На системах с Direct3D 10 эта настройка должна быть на «Low».
Тест Outlast 2 запуск на супер слабом ПК (2 ядра, 2 ОЗУ, GeForce GT 630 1 Гб)
Качество геометрии
Управляет детальностью и дальностью прорисовки объектов. Использование параметра «High», вероятно, окажет более сильное давление на ваш CPU. На системах со слабым ЦП (центральный процессор) рекомендуется ставить эту настройку в «Medium» или «Low».
Туман
Параметр «High» окажет серьезное давление на GPU, однако разница в качестве изображения будет незначительна. Не используйте настройку «High», если у вас нет современной видеокарты. Системы с Direct3D 10.0 будут принудительно использовать версию тумана с более низким качеством.
Эффекты
Контролирует другие разные эффекты. Когда установлено значение «High», включаются такие эффекты, как затенение кожи и Parallax occlusion mapping. Системы с Direct3D 10 будут принудительно использовать настройку «Low».
Сглаживание
Метод сглаживания, оба достаточно экономны расходуют ресурсы. Мы рекомендуем всегда использовать «Temporal».
Размытие
Включает размытие при движении.
V-Sync
Включает V-Sync (Вертикальная синхронизация). Запуск без вертикальной синхронизации может привести к эффекту «тиринга», но позволит играть с частотой кадров независимо от частоты обновления экрана.
Чтобы указать максимальную частоту кадров при работе без V-Sync, см. раздел «Дополнительные параметры файла INI» ниже.
Примите во внимание, что при игре в оконном режиме, вполне вероятно, что Windows принудительно выполнит V-sync. Также возможно, что разные версии Windows ведут себя по-разному.
Полный экран
Переключение между полноэкранным и оконным режимами. Вы можете использовать ALT-ENTER в любое время для переключения между окном/полным экраном.
Чтобы использовать режим без рамок, см. раздел «Дополнительные параметры файла INI» ниже.
Тройная буферизация
Включает тройную буферизацию. Тройная буферизация может позволить вам работать с V-Sync без разрывов и при частоте кадров, относительно независимой от вашего монитора (не привязанной к 30 или 60, например). Это происходит за счет более высокой входной задержки.
Рекомендуемые настройки графики
Если ваш ПК соответствует рекомендуемым спецификациям, мы советуем следующие настройки, так как они будут обеспечивать качество изображения, которое идентично консольным версиям Outlast 2:
Direct3D 10
Если ваша видеокарта не поддерживает Direct3D 11 (Shader Model 5.0), некоторые графические опции будут отключены, и игра будет работать с более низким качеством.
Чтобы определить, поддерживает ли ваша видеокарта Direct3D 11, проверьте значение «Graphics API» в настройках графики. Если вы считаете, что ваша видеокарта поддерживает Direct3D 11, но игра обнаруживает её как адаптер Direct3D 10, обновите графические драйверы.
Дополнительные параметры файла INI (только для опытных пользователей)
Некоторые дополнительные параметры доступны при редактировании различных файлов INI. Изменяйте эти файлы на свой страх и риск, и помните, что некоторые комбинации параметров могут привести к графическим артефактам и сбоям. Все файлы INI расположены в папке:
%userprofile%\Documents\My Games\Outlast2\OLGame\Config
Хроматическая аберрация
Вы можете отключить эффект хроматической аберрации, установив “AllowChromaticAberration” в “OLSystemSettings.ini” в значение “False”.
Режим без рамок
Если вы хотите играть в режиме без рамок, то можете установить опцию “UseBorderlessFullscreen” на “True” в файле “OLSystemSettings.ini”.
Разблокированная частота кадров
Если вы играете без V-Sync, с частотой обновления, превышающей частоту обновления вашего монитора, то можете изменить «MaxSmoothedFrameRate» в «OLEngine.ini». Игра будет проверять эту настройку и частоту обновления монитора, выбирая из них самое высокое значение.
Интервал синхронизации
Если частота кадров значительно «скачет» (скажем, от 30 до 60 FPS), то возможно предпочтительнее просто заблокировать ее на 30 FPS. Это можно сделать, настроив «SyncInterval» в «OLSystemSettings.ini». Например, SyncInterval, равный 2, будет обновлять V-Sync каждые 2 кадра на вашем экране, заставляя игру работать на 30 FPS, если ваш монитор поддерживает 60 Гц.
Неподдерживаемые функции
Технологии SLI и Crossfire не поддерживаются. Игра будет работать, но не должна показывать улучшения производительности.
Технологии NVIDIA G-SYNC и AMD FreeSync также не поддерживаются.
Консоли
Playstation 4 / Xbox One Обе версии для консолей идентичны и работают в разрешении 1080p со скоростью 60 кадров в секунду. Иногда разрешение может быть немного снижено в графически насыщенной сцене, но оно никогда не будет ниже 936p.
Playstation 4 Pro Версия Outlast 2 для PS4 Pro будет работать по-разному в зависимости от того, подключена ли ваша консоль к дисплею 1080p или 4K: